Agora você pode realizar seu pagamento pelo Nubank! Saiba como usar o NuPay.
Como configurar sua impressora bluetooth no bigou pedidos (Android)
Agora é possível imprimir os pedidos recebidos pelo aplicativo do bigou!
Vamos apresentar os passos para deixar tudo pronto para imprimir seus pedidos pelo aplicativo.
1. Instalar a versão mais recente do app de pedidos (1.27.0 ou mais recente)
2. Instalar aplicativo auxiliar de impressão
3. Configurar aplicativo auxiliar
A seguir vamos mostrar como conectar a impressora pelo aplicativo auxiliar.
1º Passo: Certifique-se que sua impressora está conectada ao seu celular via bluetooth.
Esse passo é necessário para ser possível conectá-la pelo aplicativo auxiliar.

2º Passo: No app auxiliar, acesse as configurações
As configurações podem ser acessadas pelo botão com o desenho de engrenagem na tela inicial.

3º Passo: Clique em "ADD PRINTER" para começar a adicionar uma nova impressora
Nessa página, a seção "Your printers" mostra as impressoras que estão conectadas.
Caso já tenha uma impressora conectada, basta selecioná-la e ela será utilizada nas impressões.
Mas caso não tenha nenhuma ainda, será preciso adicioná-la. Para isso, clique em "ADD PRINTER".

4º Passo: Selecione o meio de conexão com a impressora
Abaixo de "Connection method" você irá selecionar a forma com que a impressora será conectada.
Neste exemplo a impressora será conectada por bluetooth.
Caso seja a primeira vez que realiza a conexão no aplicativo, será preciso conceder permissão.

5º Passo: Selecione a impressora desejada

6º Passo: Clique em "Connect" para conectar à impressora

7º Passo: Clique em "ADD PRINTER" para vincular a impressora ao aplicativo
.gif?width=270&height=601&name=6o%20Passo%20%20Clique%20em%20_ADD%20PRINTER_%20para%20vincular%20a%20impressora%20ao%20aplicativo%20(2).gif)
Impressora conectada!
Após isso, a impressora estará presente na lista "Your printers" e poderá ser utilizada para realizar as impressões pelo aplicativo.

4. Imprimir pelo app de pedidos
Agora é possível imprimir um pedido através da impressora que foi conectada pelo aplicativo auxiliar.
1º Passo: Certifique-se que a impressão está habilitada no aplicativo de pedidos

2º Passo: Acesse um pedido

3º Passo: Clique no botão "Imprimir Pedido"
Se o pedido estiver aceito, haverá o botão "Imprimir Pedido" ao final da tela.
Ao clicar nesse botão, será encaminhado para a tela de impressão.

4º Passo: Selecione a impressora
Verifique se a impressora que foi vinculada pelo aplicativo auxiliar está selecionada.
O ícone do aplicativo estará visível ao lado do nome da impressora.

5º Passo: Selecione o tamanho de papel compatível com a impressora

6º Passo: Clique no botão com ícone de impressora para realizar a impressão

Agora, está tudo pronto para imprimir seus pedidos pelo aplicativo!
Caso tenha ficado alguma dúvida, assista esse vídeo com um passo a passo de como realizar a impressão.



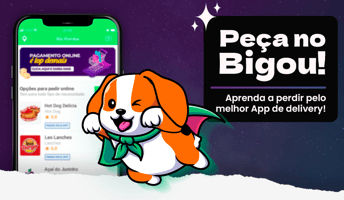

.png?height=200&name=Como%20(1).png)